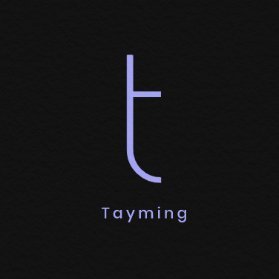CapCut, kullanıcı dostu arayüzü ve çeşitli düzenleme seçenekleriyle videolarınızı kolayca kişiselleştirmenizi sağlayan popüler bir video düzenleme uygulamasıdır. Özellikle sosyal medya platformlarında paylaşılan içeriklerde, bazı bölümleri bulanıklaştırmak, izleyicinin dikkatini çekmek veya özel bilgileri gizlemek amacıyla sıkça kullanılan bir tekniktir. Bu yazıda, "CapCut bulanıklaştırma nasıl yapılır?" sorusuna yanıt vererek, adım adım bu işlemi nasıl gerçekleştirebileceğinizi keşfedeceğiz.
CapCut Bulanıklaştırma Nasıl Yapılır?
CapCut uygulamasında bir videonun belirli kısımlarını bulanıklaştırmak için aşağıdaki adımları izleyebilirsiniz:
- CapCut uygulamasını açın ve yeni bir proje oluşturun.
- Bulanıklaştırmak istediğiniz videoyu zaman çizelgesine ekleyin.
- Video katmanına dokunun ve "Efektler" seçeneğini bulun.
- Efektler menüsünde "Bulanıklaştırma" seçeneğini seçin.
- Bulanıklaştırmak istediğiniz alanı seçmek için "Maske" aracını kullanın.
- Alanı ayarladıktan sonra, efektin yoğunluğunu ve sürekliliğini ayarlayabilirsiniz.
- Değişiklikleri kaydedin ve videonuzu dışa aktarın.
CapCut uygulamasında bulanıklaştırma hangi araçlarla yapılır
CapCut uygulamasında bulanıklaştırma işlemi, kullanıcıların videolarında belirli alanları bulanıklaştırmalarına olanak tanıyan çeşitli araçlarla gerçekleştirilir. Bu araçlar arasında, 'Bulanıklaştırma' aracı, 'Maske' aracı ve 'Düzenleme' sekmesindeki 'Efektler' bulunmaktadır. 'Bulanıklaştırma' aracı, doğrudan seçtiğiniz alanı bulanıklaştırmanızı sağlarken, 'Maske' aracı ile belirli bölgeleri seçip bu bölgeleri bulanıklaştırabilirsiniz. Ayrıca, 'Efektler' sekmesinden de farklı bulanıklaştırma efektleri ekleyerek videonuzu daha ilgi çekici hale getirebilirsiniz.
CapCut bulanıklaştırma işlemi ne kadar sürer
CapCut uygulamasında bulanıklaştırma işleminin süresi, videonun uzunluğuna, bulanıklaştırılacak alanın boyutuna ve cihazın performansına bağlı olarak değişiklik gösterebilir. Genel olarak, kısa videolar için bu işlem birkaç saniye içinde tamamlanırken, daha uzun veya karmaşık videolar için işlem süresi birkaç dakikaya kadar çıkabilir. Kullanıcılar, işlemi hızlandırmak için cihazlarının performansını artırabilir veya daha basit bulanıklaştırma yöntemleri tercih edebilirler.
CapCut bulanıklaştırma ayarları nasıl özelleştirilir
CapCut uygulamasında bulanıklaştırma ayarlarını özelleştirmek için öncelikle istediğiniz videoyu açın ve düzenleme ekranına geçin. Ardından, bulanıklaştırmak istediğiniz bölgeyi seçin. Seçim yaptıktan sonra, ekranın alt kısmında bulunan "Efektler" sekmesine tıklayın ve "Bulanıklaştır" seçeneğini bulun. Bu seçenekle birlikte bulanıklaştırma yoğunluğunu ayarlamak için kaydırıcıyı kullanabilirsiniz. Ayrıca, bulanıklaştırma efektinin hangi alanlarda uygulanacağını belirlemek için "Kesim" veya "Maske" seçeneklerini kullanarak daha hassas ayarlar yapabilirsiniz. Bu adımları takip ederek, videonuzda istediğiniz bulanıklık efektini kolayca elde edebilirsiniz.
CapCut ile bulanıklaştırılan bölgeler nasıl geri alınır
CapCut uygulamasında bulanıklaştırılan bölgeleri geri almak oldukça basittir. İlk olarak, düzenleme ekranında sağ üst köşedeki geri alma simgesine tıklayarak son yaptığınız işlemi geri alabilirsiniz. Eğer bulanıklaştırma işlemini kaldırmak istiyorsanız, düzenlemek istediğiniz videoyu seçip 'Efektler' menüsüne gidin. Buradan 'Bulanıklaştır' efektini bulup devre dışı bırakabilirsiniz. Alternatif olarak, 'Zaman Çizelgesi'nde bulanıklaştırılmış katmanı seçip silerek de geri alabilirsiniz. Bu adımları izleyerek istediğiniz alanları kolayca geri kazanabilirsiniz.
CapCut uygulamasında bulanıklaştırma efektleri nereden bulunur
CapCut uygulamasında bulanıklaştırma efektlerini bulmak oldukça basittir. Uygulamayı açtıktan sonra, düzenlemek istediğiniz videoyu seçin. Ardından, ekranın alt kısmında bulunan 'Efektler' sekmesine tıklayın. Burada, 'Bulanık' veya 'Blur' kategorisini bulabilirsiniz. Bu kategoriye girdikten sonra çeşitli bulanıklaştırma efektlerini göreceksiniz. İstediğiniz efekti seçtikten sonra, videonuzda uygulamak için ekrana dokunarak efektin ayarlarını yapabilirsiniz. Bu sayede videonuza istediğiniz bulanıklık seviyesini ekleyebilirsiniz.