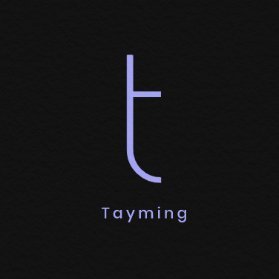Excel Tablo Oluşturma, veri yönetimini ve analizini kolaylaştıran etkili bir araçtır. Kullanıcıların büyük veri setlerini düzenlemelerine, filtrelemelerine ve görselleştirmelerine olanak tanır. Excel'in sunduğu tablo özellikleri sayesinde, verileri daha okunabilir hale getirmek ve hızlı bir şekilde anlamlı bilgiler elde etmek mümkündür. Bu yazıda, Excel'de tablo oluşturmanın adımlarını ve sağladığı avantajları inceleyeceğiz.
Excel Tablo Oluşturma
Excel'de bir tablo oluşturmak için aşağıdaki adımları izleyebilirsiniz:
- Excel dosyanızı açın.
- Tablo oluşturmak istediğiniz verileri seçin.
- Üst menüde bulunan "Ekle" sekmesine tıklayın.
- Buradan "Tablo" seçeneğine tıklayın.
- Açılan pencerede, verilerinizin doğru aralığı seçildiğinden emin olun ve "Tamam" butonuna basın.
Tablonuz oluşturulduktan sonra, tablo stilini değiştirebilir ve verilerinizi daha düzenli bir şekilde görüntüleyebilirsiniz.
Excel tablosu nasıl oluşturulur
Excel tablosu oluşturmak için öncelikle bir çalışma sayfası açmanız gerekmektedir. Ardından, tabloda yer alacak verileri seçin ve "Ekle" sekmesine gidin. Burada "Tablo" seçeneğini tıklayarak seçtiğiniz verileri tabloya dönüştürebilirsiniz. Açılan pencerede, verilerinizin başlık içerip içermediğini belirten bir seçenek de bulunmaktadır. Eğer verileriniz başlık içeriyorsa, bu seçeneği işaretleyin. Son olarak, "Tamam" butonuna tıklayarak tabloyu oluşturabilirsiniz. Tablo oluşturduktan sonra, filtreleme, sıralama ve stil seçeneklerini kullanarak verilerinizi daha düzenli bir şekilde yönetebilirsiniz.
Excel tablosunda filtreleme işlemi nasıl yapılır
Excel tablosunda filtreleme işlemi, verilerinizi daha düzenli ve erişilebilir hale getirmenin etkili bir yoludur. Filtreleme işlemi yapmak için öncelikle tablonuzun üst kısmındaki başlık satırını seçin. Ardından "Veri" sekmesine gidin ve "Filtre" butonuna tıklayın. Bu işlem, her bir kolon başlığının yanına bir açılır liste simgesi ekleyecektir. İlgilendiğiniz verilerin bulunduğu kolonun açılır listesini tıklayarak, görmek istediğiniz değerleri seçebilir veya belirli kriterlere göre filtreleme yapabilirsiniz. Filtreleme işlemi sonrasında, sadece seçtiğiniz kriterlere uyan veriler görüntülenecek, diğerleri gizlenecektir. Filtreyi kaldırmak için tekrar aynı işlemi uygulayabilirsiniz.
Excel tablosunda veri doğrulama nasıl sağlanır
Excel tablosunda veri doğrulama sağlamak için öncelikle doğrulama yapmak istediğiniz hücreleri seçmeniz gerekir. Ardından, "Veri" sekmesine giderek "Veri Doğrulama" seçeneğini tıklayın. Açılan pencerede, "Ayarlar" sekmesinde, hangi tür verilerin kabul edileceğini belirleyebilirsiniz. Örneğin, yalnızca tam sayılar, ondalık sayılar, tarih veya belirli bir liste öğeleri seçilebilir. Ayrıca, hata uyarıları ve giriş mesajları ekleyerek kullanıcıların doğru verileri girmesine yardımcı olabilirsiniz. Bu adımlar, veri giriş hatalarını en aza indirerek daha doğru ve düzenli bir veri seti elde etmenizi sağlar.
Excel tablosunda grafik ekleme adımları nelerdir
Excel tablosuna grafik eklemek için öncelikle grafik oluşturmak istediğiniz verileri seçmeniz gerekmektedir. Ardından, üst menüden "Ekle" sekmesine tıklayın ve "Grafik" grubundan istediğiniz grafik türünü seçin. Seçim yaptıktan sonra, Excel otomatik olarak grafiği oluşturacaktır. Grafikle ilgili daha fazla özelleştirme yapmak isterseniz, grafiğe sağ tıklayıp "Grafik Biçimlendir" seçeneğini kullanabilirsiniz. Bu adımlar sayesinde verilerinizi daha anlaşılır bir şekilde görselleştirebilirsiniz.
Excel tablosunda formül kullanımı nasıl gerçekleştirilir
Excel tablosunda formül kullanımı, verilerinizi daha etkili bir şekilde analiz etmenize ve hesaplamalar yapmanıza olanak tanır. Formül yazmaya başlamak için, hücreye "=" işareti ile başlayarak hesaplamak istediğiniz işlemi belirtmelisiniz. Örneğin, toplama işlemi için "A1 + A2" ifadesini kullanabilirsiniz. Ayrıca, Excel'de yerleşik fonksiyonlar da mevcuttur; bu fonksiyonları kullanarak daha karmaşık hesaplamalar yapabilirsiniz. Örneğin, "SUM(A1:A10)" formülü, A1'den A10'a kadar olan hücrelerin toplamını alır. Formüllerinizi oluştururken dikkat etmeniz gereken bazı noktalar şunlardır:
- Formülün doğru hücre referanslarını içerdiğinden emin olun.
- Fonksiyon isimlerini ve argümanlarını doğru kullanın.
- Hücreler arası bağlantıları kullanarak dinamik hesaplamalar yapabilirsiniz.
Bu adımları takip ederek Excel'de formül kullanımı ile ilgili temel bilgileri uygulayabilir ve verilerinizi daha etkili bir şekilde yönetebilirsiniz.