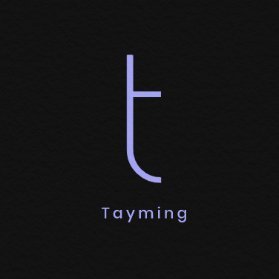Excelde sayfa numarası ekleme, belgelerinizi düzenli ve profesyonel bir şekilde sunmanın önemli bir adımıdır. Özellikle büyük veri setleri veya uzun raporlar oluştururken, sayfa numaraları okuyucuların içerik arasında kolayca gezinebilmesine yardımcı olur. Bu işlem, hem basılı belgelerde hem de dijital formatlarda belge bütünlüğünü sağlamak açısından kritik bir rol oynamaktadır. Excel programında sayfa numarası ekleme işlemi oldukça basittir ve kullanıcıların kolayca uygulayabileceği adımlarla gerçekleştirilir.
Excelde Sayfa Numarası Ekleme
Excel'de sayfa numarası eklemek için aşağıdaki adımları izleyebilirsiniz:
- Öncelikle, Excel dosyanızı açın.
- Sayfa düzeni sekmesine gidin.
- Sayfa Ayarları bölümünde, "Başlık" veya "Alt Bilgi" seçeneklerinden birini seçin.
- Alt Bilgi veya Üst Bilgi bölümüne tıklayın ve ardından "Sayfa Numarası" seçeneğini ekleyin.
- Son olarak, yaptığınız değişiklikleri kaydedin ve sayfayı yazdırmadan önce sayfa numarasının doğru göründüğünü kontrol edin.
Bu adımları takip ederek, Excel belgenizde sayfa numaralarını kolayca ekleyebilirsiniz.
Excelde sayfa numarası nasıl eklenir
Excel'de sayfa numarası eklemek için öncelikle "Ekle" sekmesine gitmeniz gerekiyor. Ardından "Üstbilgi ve Altbilgi" seçeneğini seçin. Burada, altbilgi veya üstbilgi alanına tıklayarak sayfa numarasını eklemek için "Sayfa Numarası" seçeneğini seçebilirsiniz. Sayfa numarasını ekledikten sonra, sayfanızda otomatik olarak numaralar görünecektir. Eğer sayfa numarasının görünümünü özelleştirmek isterseniz, "Sayfa Düzeni" sekmesinden "Sayfa Ayarları"na giderek düzenlemeler yapabilirsiniz. Bu adımlar sayesinde, Excel dosyanızda sayfa numaralarını kolayca ekleyip düzenleyebilirsiniz.
Excel'de sayfa numarasını nasıl biçimlendiririm
Excel'de sayfa numarasını biçimlendirmek için, öncelikle sayfanın alt veya üst kısmına sayfa numarasını eklemeniz gerekir. Bunun için 'Ekle' sekmesine gidin ve 'Başlık ve Altbilgi' seçeneğini tıklayın. Ardından, 'Sayfa Numarası' butonuna tıklayarak sayfa numarasını ekleyebilirsiniz. Sayfa numarasının biçimini değiştirmek için, çıkacak olan araç çubuğundan 'Sayfa Düzeni' sekmesine geçerek sayfa numarasının fontunu, boyutunu ve rengini ayarlayabilirsiniz. Ayrıca, sayfa numarasının konumunu değiştirmek için, 'Başlık' veya 'Altbilgi' alanına tıklayarak istediğiniz yerleşimi seçebilirsiniz.
Excelde sayfa numarasını belirli bir sayfadan başlatmak mümkün mü
Evet, Excel'de sayfa numarasını belirli bir sayfadan başlatmak mümkündür. Bunu yapmak için, öncelikle sayfanızı yazdırma ayarlarına gitmeniz gerekiyor. Ardından, 'Sayfa Yapısı' sekmesine tıklayın ve 'Sayfa Numarası' ayarlarını bulup düzenleyin. Burada, sayfa numarasını başlatmak istediğiniz sayıyı belirtebilirsiniz. Örneğin, üçüncü sayfanızdan itibaren 1'den başlatmak istiyorsanız, ilgili ayarları yaparak bu işlemi gerçekleştirebilirsiniz. Bu şekilde, yazdırma sırasında sayfa numaraları istediğiniz gibi sıralanmış olacaktır.
Excelde sayfa numarasını üst veya alt kenara yerleştirebilir miyim
Evet, Excel'de sayfa numarasını üst veya alt kenara yerleştirmek mümkündür. Sayfa numarasını eklemek için, "Ekle" sekmesine giderek "Başlık ve Altbilgi" seçeneğini seçebilirsiniz. Burada, üst veya alt bölümde sayfa numarasını yerleştirmek için uygun alanı seçip, "Sayfa Numarası" simgesine tıklayarak istediğiniz yeri belirleyebilirsiniz. İşte bu işlemi yaparken takip edebileceğiniz adımlar:
- Excel belgenizi açın.
- "Ekle" sekmesine tıklayın.
- "Başlık ve Altbilgi" seçeneğini seçin.
- Üst veya alt bölümde istediğiniz alanı seçin.
- "Sayfa Numarası" simgesine tıklayın.
Bu adımları takip ederek, sayfa numaranızı istediğiniz konumda kolayca yerleştirebilirsiniz.
Excelde sayfa numarası eklerken aynı zamanda tarihe de yer verebilir miyim
Evet, Excel'de sayfa numarası eklerken aynı zamanda tarihi de ekleyebilirsiniz. Bunu yapmak için, sayfa numarasını eklemek istediğiniz alanı seçin ve ardından üst menüden "Ekle" sekmesine tıklayın. "Üst Bilgi ve Alt Bilgi" seçeneğini seçerek açılan pencerede, hem sayfa numarasını hem de tarihi eklemek için uygun alanları kullanabilirsiniz. Örneğin, "Sayfa Numarası" ve "Tarih" alanlarını birleştirerek özelleştirilmiş bir başlık oluşturabilirsiniz. Bu işlemi gerçekleştirdikten sonra, her sayfa için otomatik olarak güncellenen tarih ve sayfa numarasıyla birlikte bir düzen elde etmiş olursunuz.