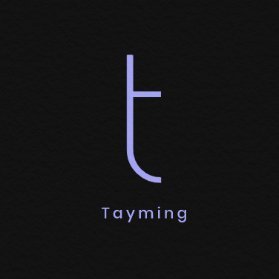Word belgesine filigran eklemek, belgelerinizi daha profesyonel ve kurumsal bir görünüm kazandırmanın yanı sıra, içeriklerinizin korunmasına da yardımcı olabilir. Filigran, genellikle arka planda yer alan ve belgenin içeriğini vurgulayan ya da belirli bir mesaj ileten bir grafik ya da metin unsuru olarak tanımlanabilir. Bu kılavuzda, Word’de filigran ekleme sürecini adım adım inceleyerek, istediğiniz tasarımı belgenize nasıl entegre edebileceğinizi öğreneceksiniz.
Word Filigran Ekleme
Word belgenize filigran eklemek için aşağıdaki adımları izleyebilirsiniz:
- Word belgenizi açın.
- Üst menüden "Tasarım" sekmesine gidin.
- "Filigran" butonuna tıklayın.
- Açılan menüden önceden tanımlı filigranlardan birini seçebilir veya "Özel Filigran" seçeneğine tıklayarak kendi filigranınızı oluşturabilirsiniz.
- Filigran ayarlarını yaptıktan sonra "Uygula" butonuna basın.
Bu adımları takip ederek, belgenize istediğiniz filigranı ekleyebilirsiniz.
Word belgesine filigran nasıl eklenir
Word belgesine filigran eklemek için öncelikle belgenizi açın ve üst menüden "Tasarım" sekmesine tıklayın. Ardından "Filigran" seçeneğini bulun ve üzerine tıklayın. Açılan menüde hazır filigranlardan birini seçebilir veya "Özel Filigran" seçeneği ile kendi filigranınızı oluşturabilirsiniz. Özel filigran oluşturmak için, metin veya resim seçeneğinden birini tercih ederek istediğiniz içerikleri ekleyebilirsiniz. Son olarak, filigranın görünümünü ayarlamak için sayfanın arka planında nasıl görüneceğini belirleyebilirsiniz. Bu adımları takip ederek belgenize profesyonel bir görünüm kazandırabilirsiniz.
Word'de filigran eklerken hangi seçenekler vardır
Word'de filigran eklerken çeşitli seçenekler bulunmaktadır. Bu seçenekler, belgenizin arka planında görsel veya yazılı bir içerik oluşturarak, belgenizin profesyonel görünümünü artırmayı sağlar. Filigran eklerken aşağıdaki seçeneklerden faydalanabilirsiniz:
- Metin Filigranı: Belgenizin arka planına eklenebilecek 'Taslak', 'Gizli' veya 'Önemli' gibi kelimelerden oluşan yazılı filigranlar.
- Resim Filigranı: Arka planda kullanılabilecek logolar veya özel tasarımlar gibi görsel içerikler.
- Özelleştirilmiş Seçenekler: Renk, şeffaflık ve konum ayarları ile filigranın görünümünü kişiselleştirme imkanı.
Bu seçenekler sayesinde belgenizin amacına uygun bir filigran tasarlayabilir ve görünümünü zenginleştirebilirsiniz.
Word'de filigran eklemek için hangi adımlar izlenmelidir
Word belgesine filigran eklemek için öncelikle "Tasarım" sekmesine tıklamanız gerekir. Ardından, "Filigran" seçeneğini bulup üzerine tıklayın. Burada hazır filigran seçeneklerinden birini seçebilir veya "Özel Filigran" seçeneği ile kendi filigranınızı oluşturabilirsiniz. Eğer özel bir filigran eklemek isterseniz, "Metin Filigranı" ya da "Resim Filigranı" seçeneklerini kullanarak istediğiniz metni veya resmi yükleyebilirsiniz. Son olarak, ayarlarınızı yaptıktan sonra belgenizi kaydedin ve filigranınızın belgenizde nasıl göründüğünü kontrol edin.
Word filigranı nasıl özelleştirilir
Word'de bir filigranı özelleştirmek için öncelikle "Tasarım" sekmesine gidin ve "Filigran" seçeneğine tıklayın. Buradan "Özel Filigran" seçeneğini seçerek, yazılı veya resim tabanlı bir filigran oluşturabilirsiniz. Yazılı bir filigran için metin girin ve yazı tipi, boyut, renk gibi ayarları özelleştirin. Resim tabanlı bir filigran için ise "Resim Filigranı" seçeneğini seçerek bilgisayarınızdan bir resim yükleyebilirsiniz. Filigranın sayfadaki konumunu ve görünürlüğünü ayarlamak için "Filigranı sayfada göster" seçeneklerini de kullanabilirsiniz. Bu adımlar sayesinde dokümanınıza şık bir görünüm kazandırabilirsiniz.
Word'de filigran olarak resim kullanabilir miyim
Evet, Word'de filigran olarak resim kullanabilirsiniz. Filigran, belgenizin arka planında yer alan ve genellikle sayfanın görünümünü etkilemeyen bir tasarım unsuru olarak kullanılır. Resim filigranı eklemek için, "Tasarım" sekmesine gidip "Filigran" seçeneğini seçmeniz ve ardından "Özel Filigran" bölümünden "Resim Filigranı" seçeneğini belirlemeniz gerekmektedir. Buradan istediğiniz resmi yükleyerek, sayfanın arka planında kullanılmasını sağlayabilirsiniz. Ayrıca, resmin şeffaflık seviyesini ayarlayarak, metnin okunabilirliğini artırabilirsiniz.